Windows 10 In Abgesicherte Modus Starten
Im abgesicherten Modus werden nur grundlegende Windows-Funktionen mit einem begrenzten Satz an Dateien und Treibern ausgeführt. Wenn im abgesicherten Modus kein Problem auftritt, bedeutet dies, dass standardeinstellungen und grundlegende Gerätetreiber das Problem nicht verursachen. Wenn Sie Windows im abgesicherten Modus beobachten, können Sie die Ursache eines Issues eingrenzen und sie bei der Behandlung von Problemen auf Ihrem PC unterstützen.
Es gibt zwei Versionen des abgesicherten Modus: Abgesicherter Modus und Abgesicherter Modus mit Netzwerktreibern. Tresor Modus mit Netzwerk werden die Netzwerktreiber und -dienste hinzugefügt, die Sie für den Zugriff auf das Net und andere Computer in Ihrem Netzwerk benötigen.
Lesen Sie in den folgenden Abschnitten nach, um zu erfahren, wie Sie Ihren PC im abgesicherten Modus über "Einstellungen", den Anmeldebildschirm oder bei einem schwarzen oder leeren Bildschirm starten können.
-
Drücken Sie Windows Logo-Taste +I auf der Tastatur, um Einstellungen zu öffnen. Wenn das nicht funktioniert, wählen Sie die Schaltfläche "Get-go " und dann Einstellungen aus.
-
Wählen Sie "System > Wiederherstellung " aus.
Wiederherstellungs-Einstellungen öffnen -
Wählen Sie unter "Wiederherstellungsoptionen" neben " Erweiterter Outset" dice Option "Jetzt neu starten" aus.
-
Wählen Sie nach dem Neustart des PCs auf dem Bildschirm Option auswählen Folgendes: Problembehandlung > Erweiterte Optionen > Starteinstellungen > Neu starten. Möglicherweise werden sie aufgefordert, den BitLocker-Wiederherstellungsschlüssel einzugeben.
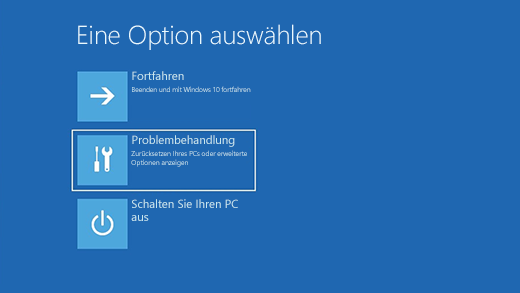
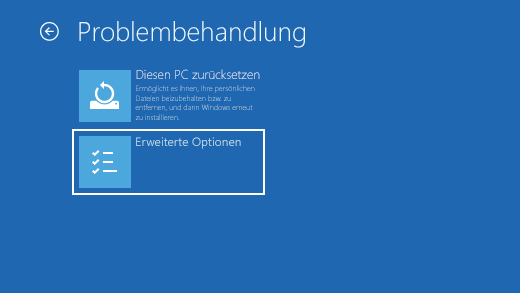
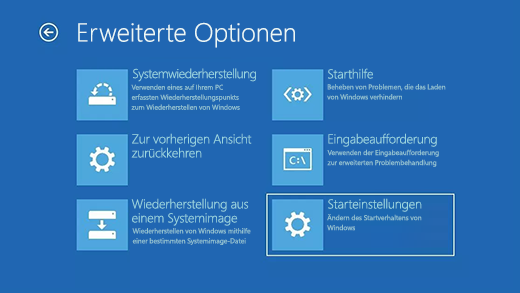
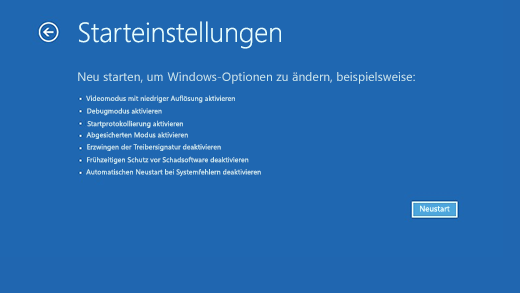
-
Nach dem Neustart des PCs wird eine Liste mit Optionen angezeigt. Wählen Sie iv aus, oder drücken Sie F4, um den PC im abgesicherten Modus zu starten. Oder wenn Sie das Internet verwenden müssen, wählen Sie five aus, oder drücken Sie F5 für Tresor Modus mit Netzwerk.
Wenn Sie die Einstellungen nicht öffnen können, um in den abgesicherten Modus zu wechseln, starten Sie Ihr Gerät über den Windows-Anmeldebildschirm neu.
-
Halten Sie auf dem Windows Anmeldebildschirm die UMSCHALTTASTE gedrückt, während Sie "Ein/ Aus" > "Neu starten " auswählen.
-
Wählen Sie nach dem Neustart des PCs auf dem Optionsbildschirm "Auswählen" die Option "Problembehandlung > Erweiterte Optionen > Starting time Einstellungen > Neustart" aus. Möglicherweise werden sie aufgefordert, den BitLocker-Wiederherstellungsschlüssel einzugeben.
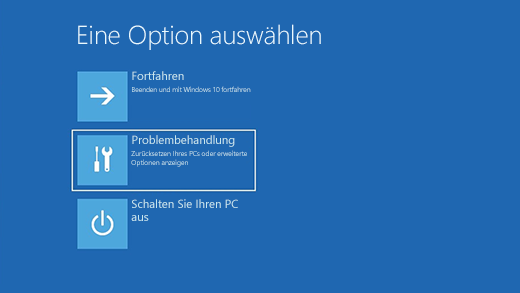
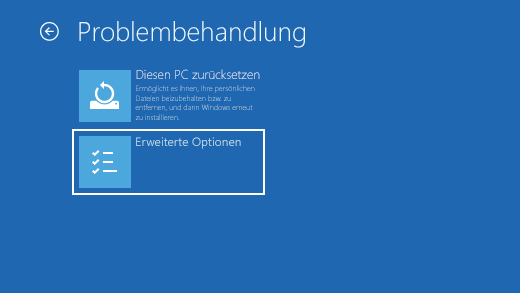
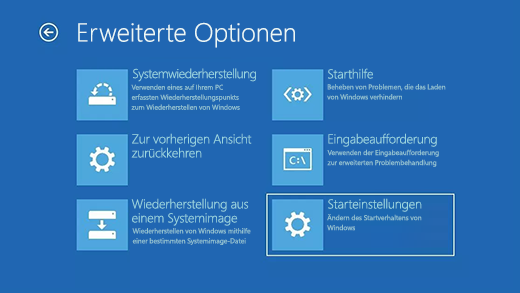
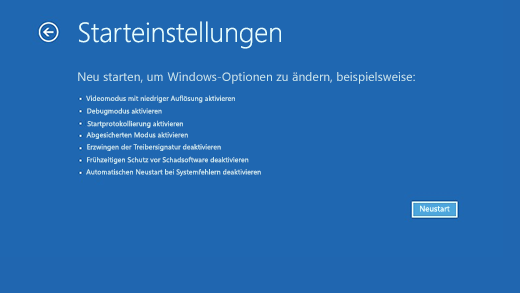
-
Nach dem Neustart des PCs wird eine Liste mit Optionen angezeigt. Wählen Sie iv oder F4 aus, um den PC im abgesicherten Modus zu starten. Wenn Sie das Internet verwenden müssen, wählen Sie 5 oder F5 für Tresor Modus mit Netzwerk aus.
Hinweis:Wenn Sie Ihr Gerät verschlüsselt haben, benötigen Sie den BitLocker-Schlüssel, um es im abgesicherten Modus zu starten.
Bevor Sie in den abgesicherten Modus wechseln, müssen Sie dice Windows Recovery Environment (winRE) eingeben. Dazu schalten Sie Ihr Gerät wiederholt aus und aktivieren dann:
-
Halten Sie dice Netztaste ten Sekunden lang gedrückt, um Ihr Gerät auszuschalten.
-
Drücken Sie den Netzschalter erneut, um Ihr Gerät wieder einzuschalten.
-
Halten Sie beim ersten Anzeichen, dass Windows gestartet wurde (z. B. wird bei einigen Geräten beim Neustart das Herstellerlogo angezeigt), den Netzschalter 10 Sekunden lang gedrückt, um das Gerät auszuschalten.
-
Drücken Sie den Netzschalter erneut, um Ihr Gerät wieder einzuschalten.
-
Wenn Windows neu gestartet wird, halten Sie die Netztaste 10 Sekunden lang gedrückt, um Ihr Gerät auszuschalten.
-
Drücken Sie den Netzschalter erneut, um Ihr Gerät wieder einzuschalten.
-
Zulassen, dass Ihr Gerät in die automatische Reparatur neu gestartet wird, und wählen Sie "Erweiterte Optionen " aus, um winRE einzugeben.
Nun, da Sie sich in winRE befinden, führen Sie die folgenden Schritte aus, um in den abgesicherten Modus zu gelangen:
-
Wählen Sie auf dem Bildschirm "Selection auswählen" die Selection "Problembehandlung > Erweiterte Optionen > Start Einstellungen > Neustart" aus.
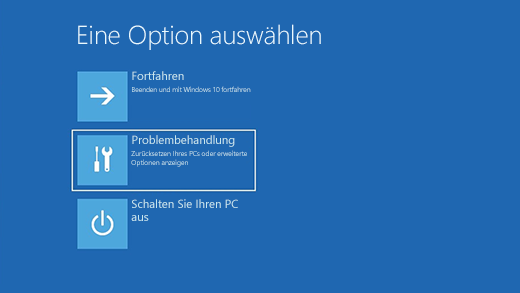
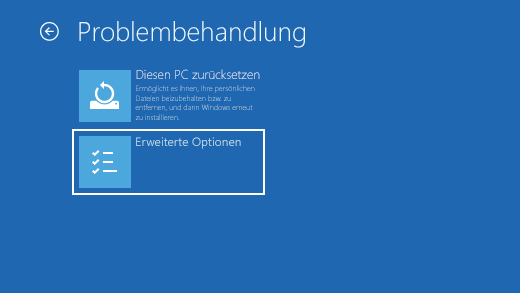
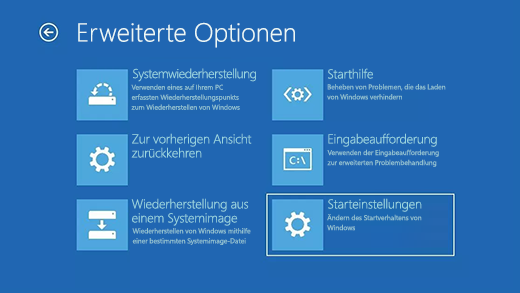
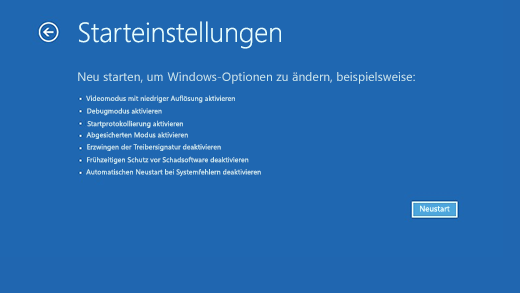
-
Nach dem Neustart des Geräts wird eine Liste mit Optionen angezeigt. Wählen Sie Option 5 aus der Liste aus oder drücken Sie die Taste F5 für den abgesicherten Modus mit Netzwerktreibern.
Weitere Informationen zu einem leeren oder schwarzen Bildschirm finden Sie unter Problembehandlung für Fehler mit schwarzem oder leerem Bildschirm.
Hinweise:Ein Neustart des Geräts sollte ausreichen, um den Tresor Modus wieder in den normalen Modus zu wechseln. Wenn Ihr Computer jedoch aus irgendeinem Grund nach dem Neustart weiterhin eigenständig in Tresor Modus gestartet wird, versuchen Sie Folgendes:
-
Drücken Sie die Windows Logo-Sense of taste +R.
-
Geben Sie "msconfig" in das Feld "Öffnen" ein, und wählen Sie dann "OK" aus.
-
Wählen Sie dice Registerkarte "Boot" aus.
-
Deaktivieren Sie unter "Startoptionen" das Bootcheckbox Tresor.
-
Drücken Sie auf der Tastatur dice Windows-Logo-Taste + I, um „Einstellungen" zu öffnen. Wenn das nicht funktioniert, wählen Sie die Schaltfläche "Start " und dann Einstellungen aus.
-
Wählen Sie "& Sicherheit > Wiederherstellung aktualisieren" aus.
Wiederherstellungs-Einstellungen öffnen -
Wählen Sie unter Erweiterter Start die Pick Jetzt neu starten.
-
Wählen Sie nach dem Neustart des PCs auf dem Optionsbildschirm "Auswählen" die Selection "Problembehandlung > Erweiterte Optionen > Start Einstellungen > Neustart" aus. Möglicherweise werden sie aufgefordert, den BitLocker-Wiederherstellungsschlüssel einzugeben.
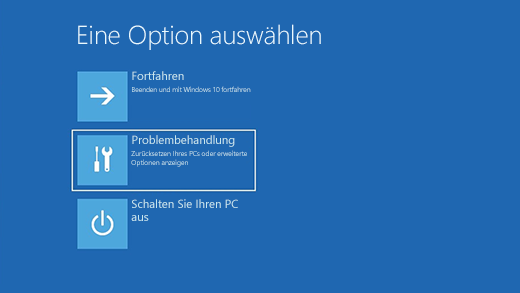
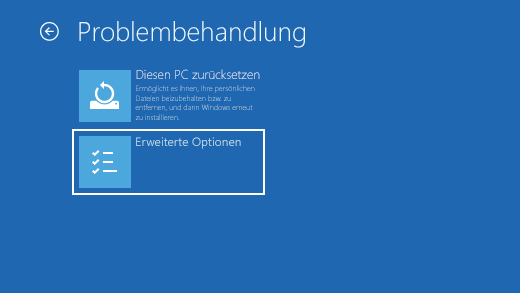
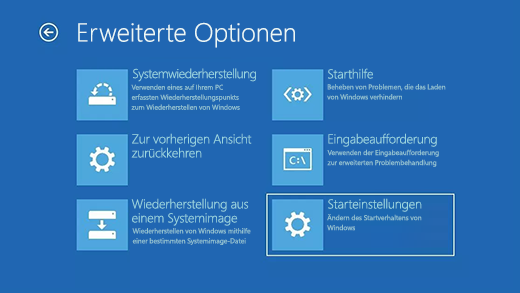
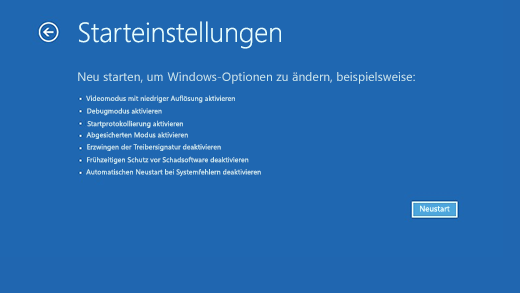
-
Nach dem Neustart des PCs wird eine Liste mit Optionen angezeigt. Wählen Sie 4 aus, oder drücken Sie F4, um den PC im abgesicherten Modus zu starten. Oder wenn Sie das Net verwenden müssen, wählen Sie 5 aus, oder drücken Sie F5 für Tresor Modus mit Netzwerk.
Wenn Sie die Einstellungen nicht öffnen können, um in den abgesicherten Modus zu wechseln, starten Sie Ihr Gerät über den Windows-Anmeldebildschirm neu.
-
Halten Sie auf dem Windows Anmeldebildschirm dice UMSCHALTTASTE gedrückt, während Sie "Ein/ Aus"> "Neu starten" auswählen.
-
Wählen Sie nach dem Neustart des PCs auf dem Optionsbildschirm "Auswählen" dice Option "Problembehandlung > Erweiterte Optionen > Start Einstellungen > Neustart" aus. Möglicherweise werden sie aufgefordert, den BitLocker-Wiederherstellungsschlüssel einzugeben.
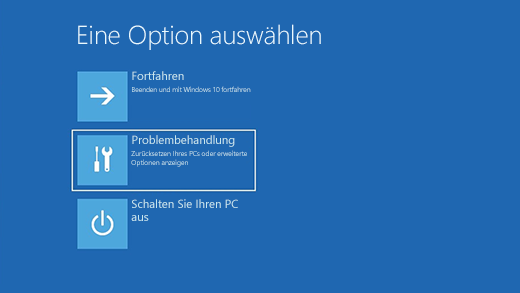
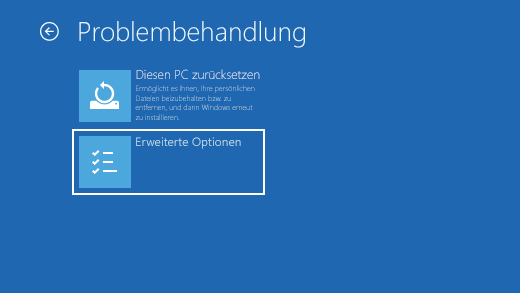
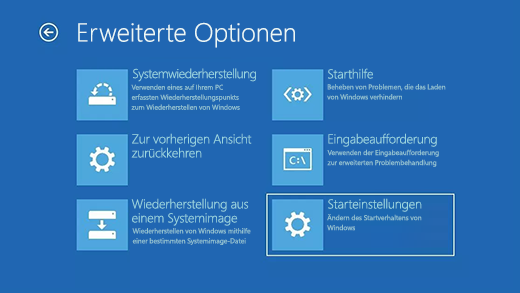
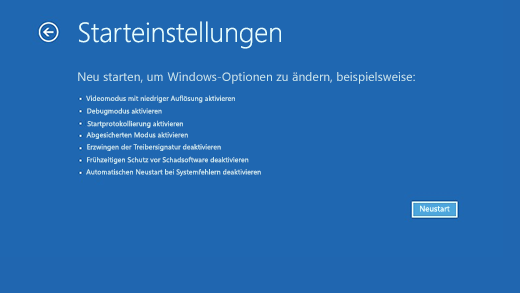
-
Nach dem Neustart des PCs wird eine Liste mit Optionen angezeigt. Wählen Sie 4 oder F4 aus, um den PC im abgesicherten Modus zu starten. Wenn Sie das Internet verwenden müssen, wählen Sie v oder F5 für Tresor Modus mit Netzwerk aus.
Hinweis:Wenn Sie Ihr Gerät verschlüsselt haben, benötigen Sie den BitLocker-Schlüssel, um es im abgesicherten Modus zu starten.
Bevor Sie in den abgesicherten Modus wechseln, müssen Sie die Windows Recovery Environment (winRE) eingeben. Dazu schalten Sie Ihr Gerät wiederholt aus und aktivieren dann:
-
Halten Sie dice Netztaste 10 Sekunden lang gedrückt, um Ihr Gerät auszuschalten.
-
Drücken Sie den Netzschalter erneut, um Ihr Gerät wieder einzuschalten.
-
Halten Sie beim ersten Anzeichen, dass Windows gestartet wurde (z. B. wird bei einigen Geräten beim Neustart das Herstellerlogo angezeigt), den Netzschalter x Sekunden lang gedrückt, um das Gerät auszuschalten.
-
Drücken Sie den Netzschalter erneut, um Ihr Gerät wieder einzuschalten.
-
Wenn Windows neu gestartet wird, halten Sie die Netztaste 10 Sekunden lang gedrückt, um Ihr Gerät auszuschalten.
-
Drücken Sie den Netzschalter erneut, um Ihr Gerät wieder einzuschalten.
-
Zulassen, dass Ihr Gerät vollständig neu gestartet wird. And then wechseln Sie in die Windows-Wiederherstellungsumgebung (winRE).
Nun, da Sie sich in winRE befinden, führen Sie die folgenden Schritte aus, um in den abgesicherten Modus zu gelangen:
-
Wählen Sie auf dem Bildschirm "Pick auswählen" die Option "Problembehandlung "> "Erweiterte Optionen "> "Start Einstellungen > Neustart" aus.
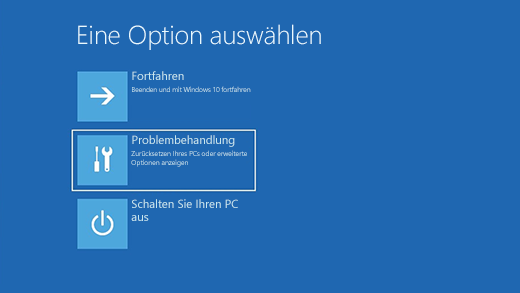
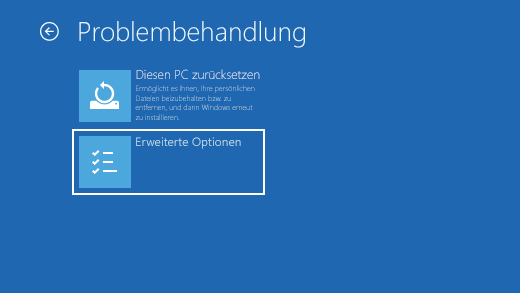
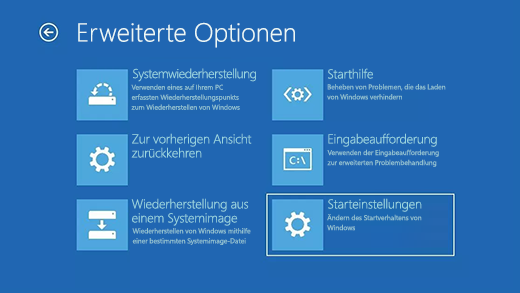
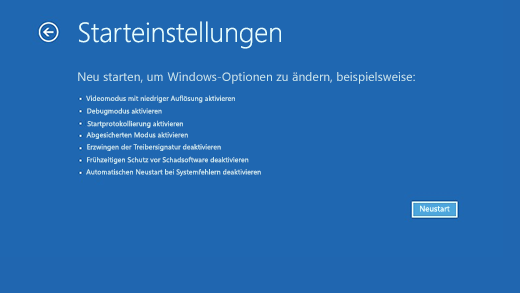
-
Nach dem Neustart des Geräts wird eine Liste mit Optionen angezeigt. Wählen Sie Option five aus der Liste aus oder drücken Sie die Gustatory modality F5 für den abgesicherten Modus mit Netzwerktreibern.
Weitere Informationen zu einem leeren oder schwarzen Bildschirm finden Sie unter Problembehandlung für Fehler mit schwarzem oder leerem Bildschirm.
Hinweise:Ein Neustart des Geräts sollte ausreichen, um den Tresor Modus wieder in den normalen Modus zu wechseln. Wenn Ihr Computer jedoch aus irgendeinem Grund nach dem Neustart weiterhin eigenständig in Tresor Modus gestartet wird, versuchen Sie Folgendes:
-
Drücken Sie die Windows Logo-Taste +R.
-
Geben Sie "msconfig" in das Feld "Öffnen" ein, und wählen Sie dann "OK" aus.
-
Wählen Sie die Registerkarte "Kick" aus.
-
Deaktivieren Sie unter "Startoptionen" das Bootcheckbox Tresor.
Windows 10 In Abgesicherte Modus Starten,
Source: https://support.microsoft.com/de-de/windows/starten-des-pcs-im-abgesicherten-modus-in-windows-92c27cff-db89-8644-1ce4-b3e5e56fe234
Posted by: powellaltaid67.blogspot.com


0 Response to "Windows 10 In Abgesicherte Modus Starten"
Post a Comment